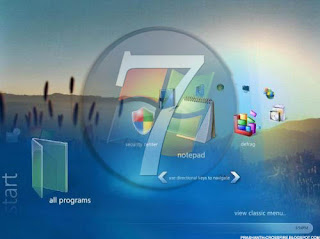1. Shake:
Let's say you have dozens of applications open on your Windows 7 desktop - so many, in fact, that that you have a difficult time sorting through them all, or you have difficulty concentrating on the foreground application because of everything else that's open. Sound familiar?In previous versions of Windows, you'd typically have to close all of those applications in order to get some sanity back into your desktop. Not anymore - thanks to the new feature dubbed "shake." True to its name, the feature is activated by grabbing the title bar of an open application with your mouse cursor and then "shaking" the program back and forth a few times. When you do, everything else that's open on your desktop is minimised automatically. Perform the shake operation again, and the clutter returns to your desktop, exactly as it was before.
2.Problem recorder:
How often have you had to try to describe a problem you are having with your Windows computer, and the person you are describing the problem to acts like you are talking in a foreign language? Or how often have you, as the local computer expert, had to rely on someone's fuzzy description of a problem?In Windows 7, there's help for both scenarios in the form of the new Problem Steps Recorder. In a nutshell, the Problem Steps Recorder, or PRS for short, will record exactly what you are doing on your PC that results in a problem. Optionally, you can use the tool's Add Comment feature to add a note about what issue you are experiencing. When you are finished, PRS packages up the recording in a compressed ZIP file. Open the ZIP file, and out pops an "mht" that can be viewed with Internet Explorer. To start PRS, just open the Windows 7 Start menu, and type "PRS." Click Start Record, and then walk through the steps that result in a problem. Click Stop Record, and you'll be asked to indicate a location on your hard drive where the zipped file will be created.
3.ISO burning:
For quite a while now, the preferred way to copy and store installation CDs and DVDs has been to create "ISO" files of the entire disk. An ISO file is a single image of the contents of the entire disk. To create an ISO file, you must use a third-party ISO creation tool such as UltraISO or the free ImgBurn. Reading ISO files also required a third-party tool, at least until now. Windows 7's new Windows Disc Image Burner, which comes free with all editions of Windows 7, allows the operating system to recognise ISO files and burn their contents to a CD or DVD drive. To activate Disc Image Burner, you merely double-click an ISO file..
4.BitLocker To Go:
USB flash drives are everywhere these days, and with good reason: they hold a lot of data, and they are small and convenient to carry. There's just one problem: anyone who happens upon your unencrypted flash drive can read whatever data you have stored there. And that could be a very big problem if you frequently transport sensitive information. The solution: Windows 7's BitLocker To Go technology, built into the Ultimate and Enterprise editions of the operating system. Using BitLocker To Go couldn't be easier. You simply plug your USB flash drive into a USB port, right-click the resulting drive in Windows Explorer, and select Turn on BitLocker from the pop-up menu. When you do, a BitLocker Drive Encryption dialog box appears, presenting you with the opportunity to password-protect the drive. You will then either save or print the BitLocker recovery key, and then BitLocker goes to work, encrypting your drive so that only someone with the recovery key can access it.
5.Sticky notes:
They might not be as technically sophisticated as BitLocker, but Windows 7's "sticky notes" are a useful little feature that will come in handy for many. Sticky notes will be familiar to many computer users: the stereotypical "geek" generally has these pasted all over the computer monitor. Thanks to Windows 7's implementation of electronic sticky notes, you can throw those paper ones away once and for all. Just open the Windows 7 Start menu, and type "sticky" to call up the shortcut that launches Sticky Notes. There's hardly any learning required to begin using them. Just type your notes onto the yellow sticky that appears. The note will stay stuck to your monitor until you specifically close the application. If you end up with a lot of sticky notes, you can make them different colours by right-clicking a =sticky and choosing a colour other than yellow. Keeping "to do" lists has never been so much fun.
6.Guest accounts:
If you occasionally share your computer but do not want others to be able to alter anything, you'll probably love the new Windows 7 Guest Account feature. If you activate Guest Accounts, you essentially allow anyone to log on to your PC as "guest." A guest will have his or her own desktop and settings - and yours will be kept completely private. Guests are not allowed to install any software or change any system settings. Nor are they allowed to write files to any directory outside of their special guest area. No doubt this concept will be very appealing to families in which kids often request use of a parent's computer.
7.Security Essentials:
While not officially a Windows 7 feature, Microsoft's free Security Essentials add-on (http://www.microsoft.com/Security_Essentials/) is a must-have for Windows 7 users who are tired of handing over hard-earned cash for subscriptions to commercial antivirus and anti-spyware packages. Security Essentials is the successor to Microsoft's first foray into the antivirus world, the now-discontinued OneCare product. Security Essentials appears to be every bit as unobtrusive and reliable as OneCare. Plus, with the backing of the Microsoft Malware Protection Centre (MMPC), Microsoft appears to be engaging full-throttle in the competitive antivirus software arena. Given Security Essential's price (free), Microsoft's name, and the product's apparent competence, Security Essentials removes any remaining excuses Windows users might have about not implementing security software.